Hallo teman-teman,kali ini saya akan membagikan rangkuman materi tentang Cara Sharing Printer Menggunakan LAN. ,setelah kalian kemarin membaca artikel tentang Pengertian Kode Binary dan Tabel Kode Binary.Yuk simak rangkumannya.
Cara Sharing Printer Menggunakan LAN.
1.Pengaturan awal
Pertama-tama kamu harus memastikan dahulu pengaturan File and Printer Sharing sudah dalam keadaan aktif, berikut ini caranya
- Buka control panel dari start menucara sharing printer ke komputer lain
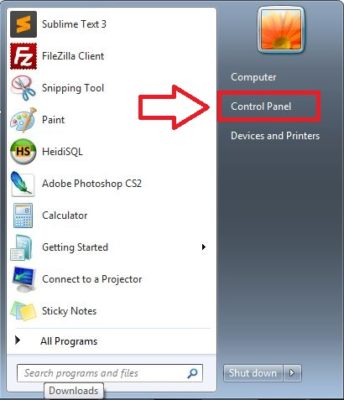
- Kemudian pilih Netword and Internetcara sharing printer ke komputer lain
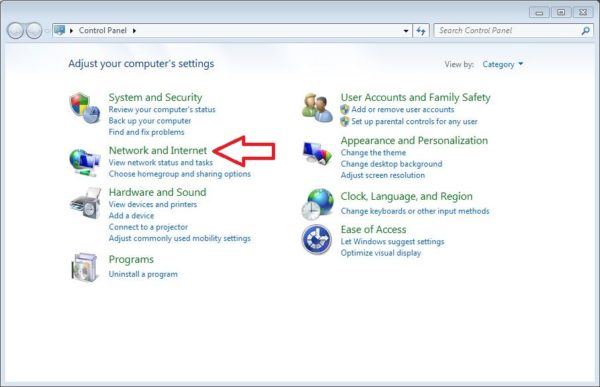
- Selanjutnya klik Netword and Sharing Centercara sharing printer ke komputer lain
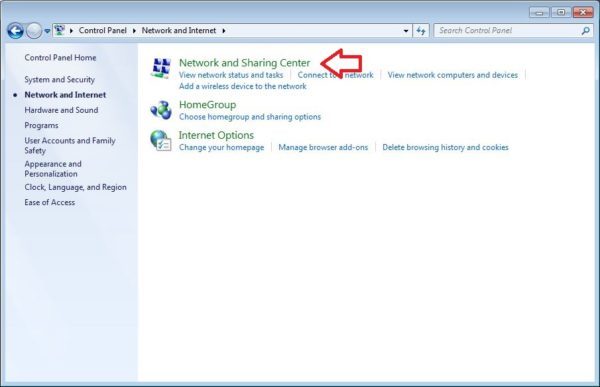
- Kemudian pilih Change Advanced Sharing Settingcara sharing printer ke komputer lain

- Pada bagian File and printer sharing pastikan dalam keadaan “Turn on file and printer sharing”

- Kemudian Scroll kebawah cari Password protected sharing pilih “Turn of password protected sharing”. Tujuannya agar printer yang sudah di share dapat digunakan komputer lain tanpa harus memasukkan password.

- Jika sudah klik Save Changes untuk menyimpan perubahan.
2.Cara sharing printer ke komputer lain
- Buka Devices and Printers dari Start MenuCara sharing printer di windows 7
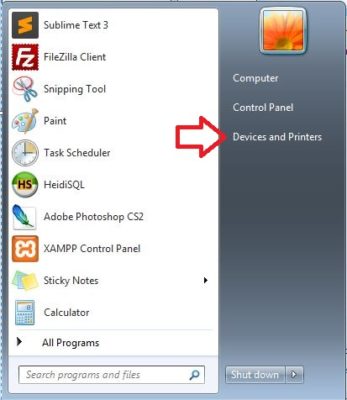
- Klik kanan pada Model Printer yang akan di sharing dan pilih Printer Propertiescara sharing printer ke komputer lain
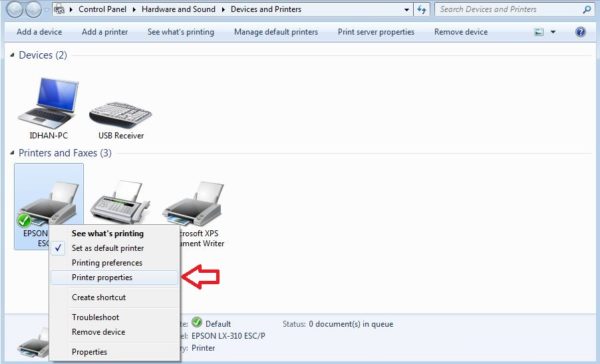
- Maka akan tampil jendela properties dari printer nyacara sharing printer ke komputer lain
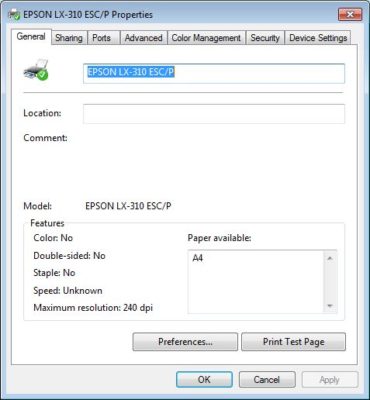
- Kemudian pilih tab Sharing dan aktifkan ceklis pada bagian “Share this printer”cara sharing printer ke komputer lain
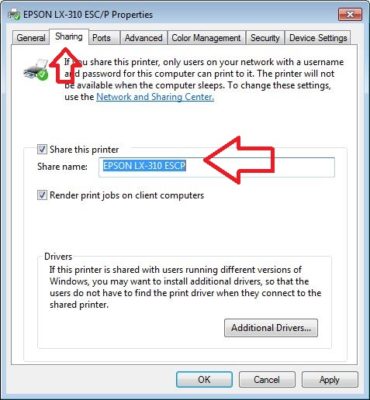
- klik Apply dan Ok untuk menyimpan settingan
Pada tahap ini printer sudah selesai di share dan siap digunakan, selanjutnya kita hanya perlu menghubungkannya agar bisa digunakan di komputer lain.Perlu diingat syarat utama agar komputer atau laptop lain bisa tersambung dengan printer yang sudah di share yaitu harus berada di satu jaringan yang sama.
3.Cara menghubungkan printer yang sudah di share
- Aktifkan juga File and printer sharing di komputer yang akan mengakses printer yang sudah di share.
- Buka My Computer atau File Exlorer dari Start Menu bisa juga dengan menekan logo windows + E secara bersamaan kemudian pilih Network di sebelah kiri bawah.cara sharing printer ke komputer lain

- Cari nama komputer yang terhubung dengan printer, buka dengan cara klik 2x pada nama komputer nyacara sharing printer ke komputer lain

- Maka akan tampil printer yang sudah di share tadi, klik kanan dan pilih Connect, komputer akan otomatis menginstal driver nya.cara sharing printer ke komputer lain

- Selesai, kamu sudah bisa menggunakan printer sharing tersebut. Pilih nama printernya saat mencetak dokumen.
Oke temen-temen,mungkin materinya cukup sampai disini saja,untuk materi selanjutnya saya akan membahas tentang
KLIK UNTUK
Demikian yang dapat sampaikan,jika berkenan silahkan tekan tombol like dan komen.Semoga bermnfaat.Terima kasih.





No comments:
Post a Comment